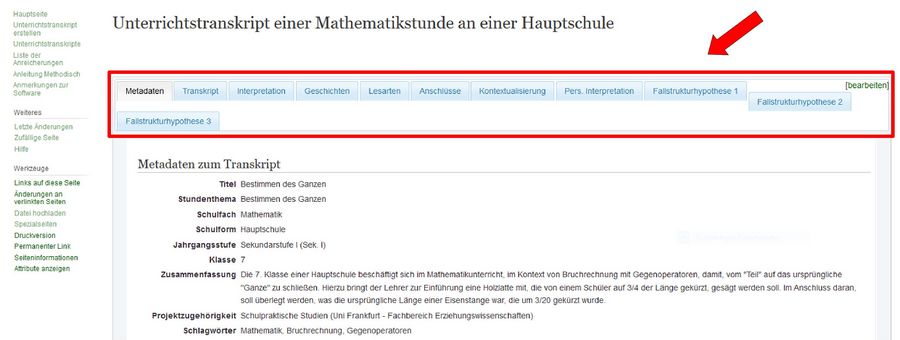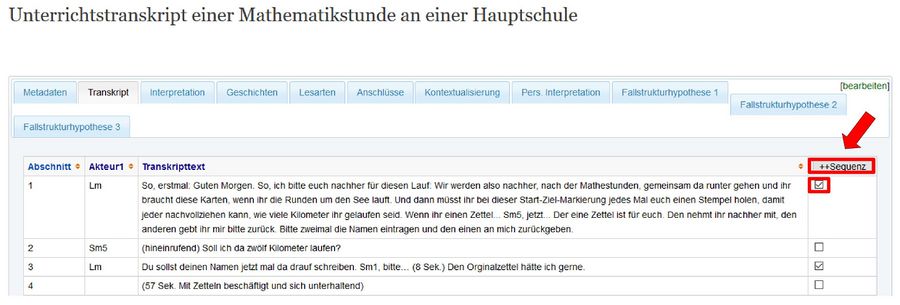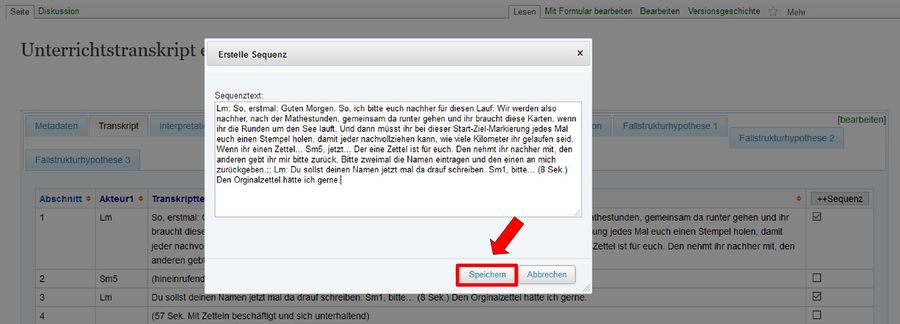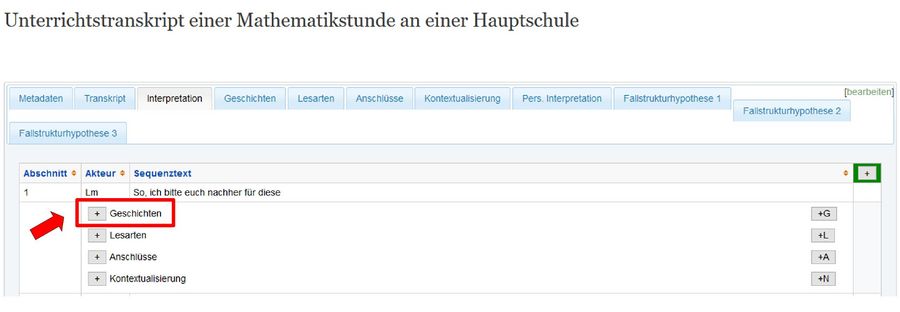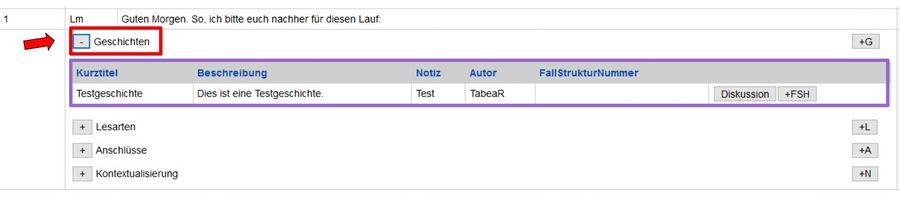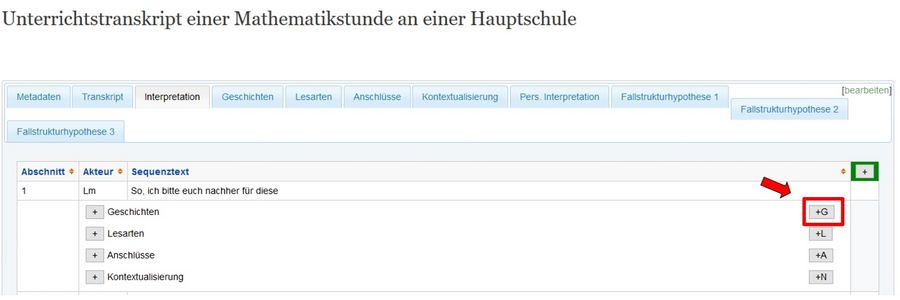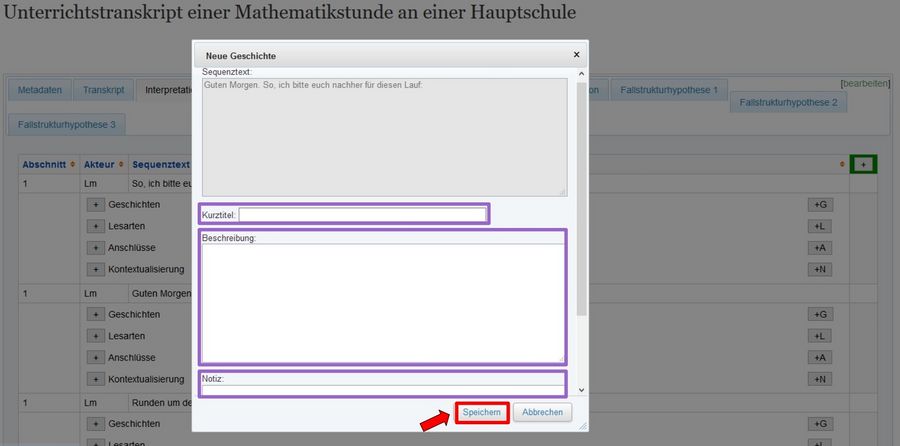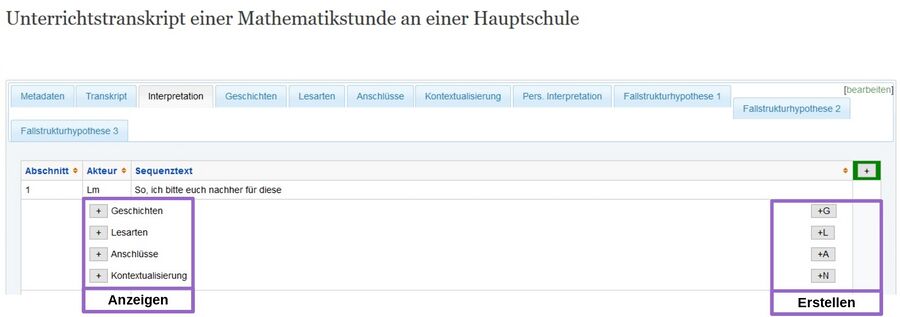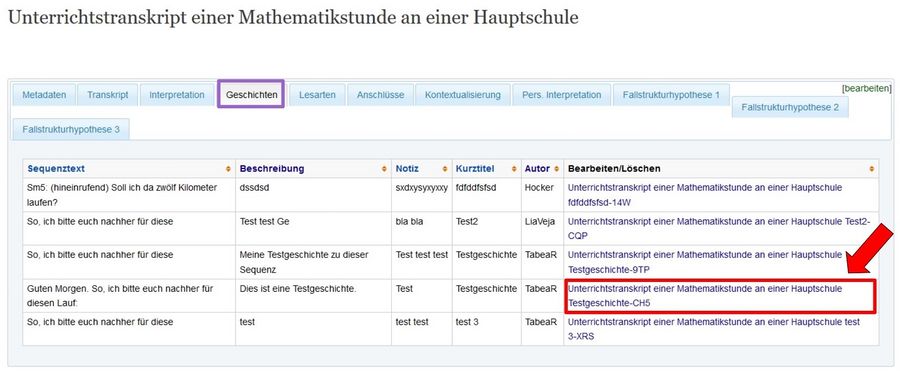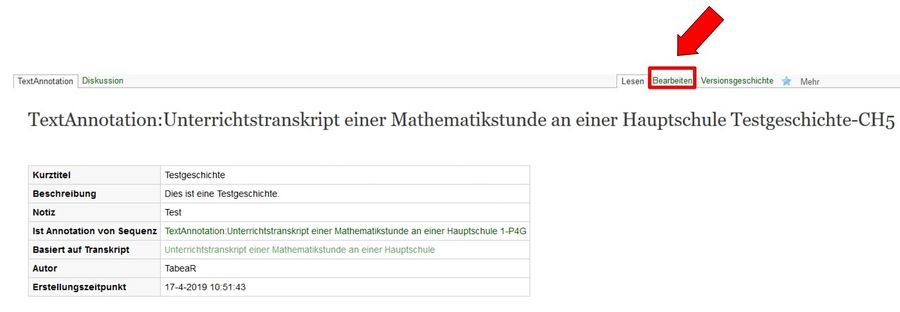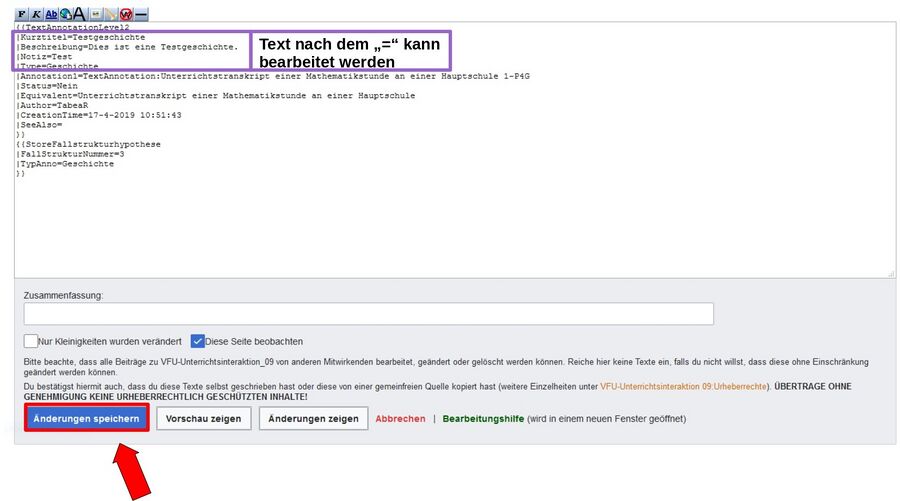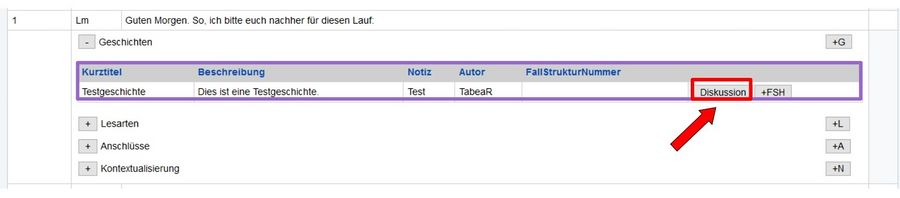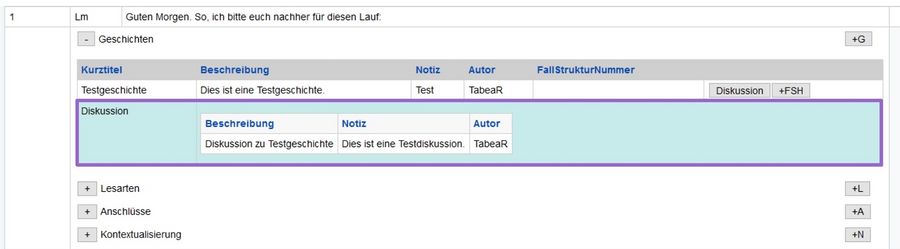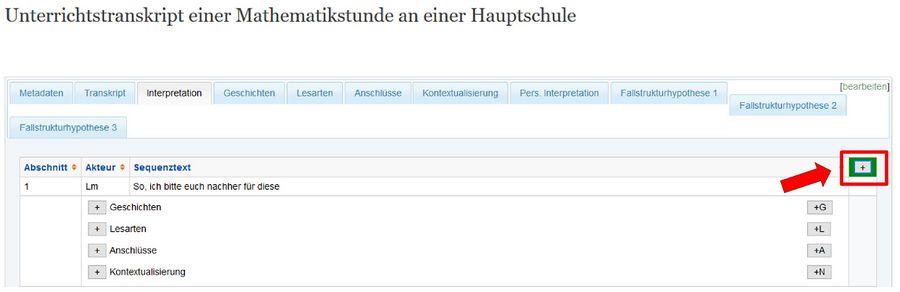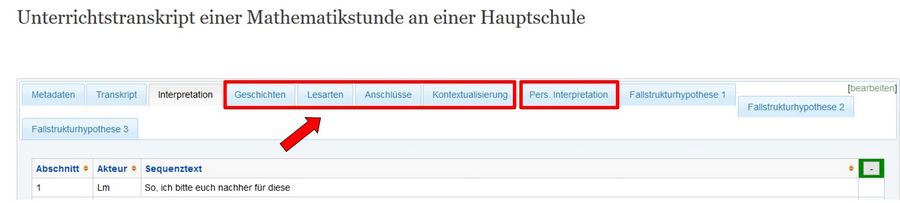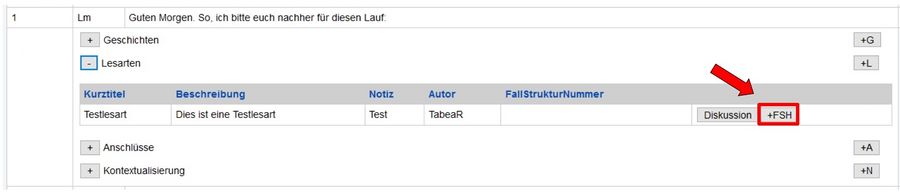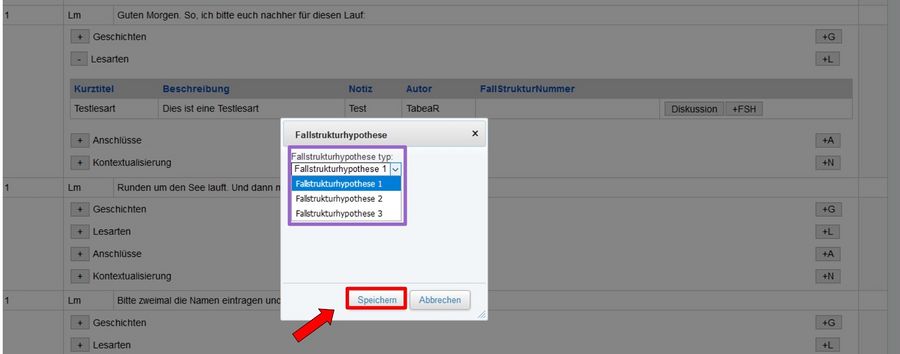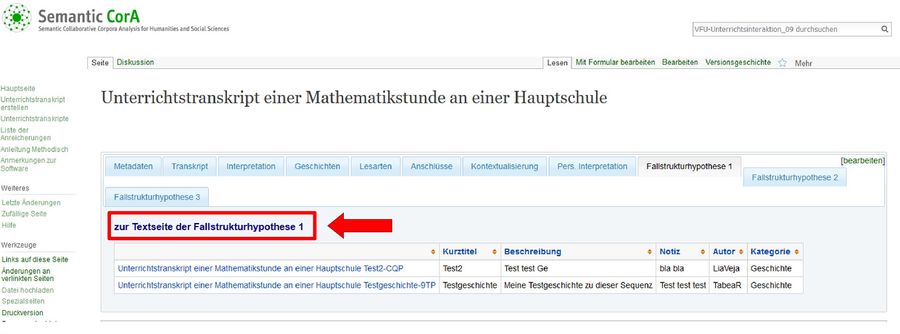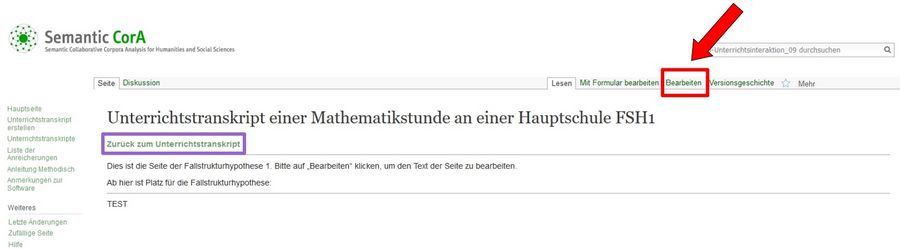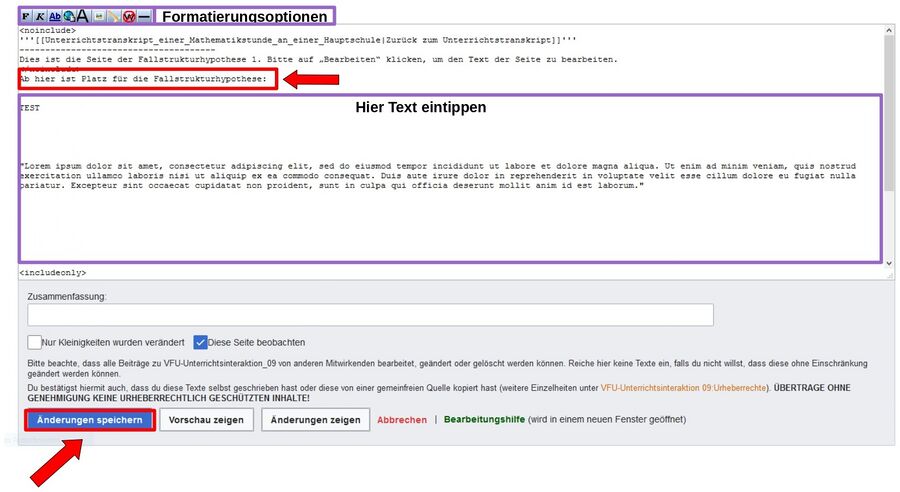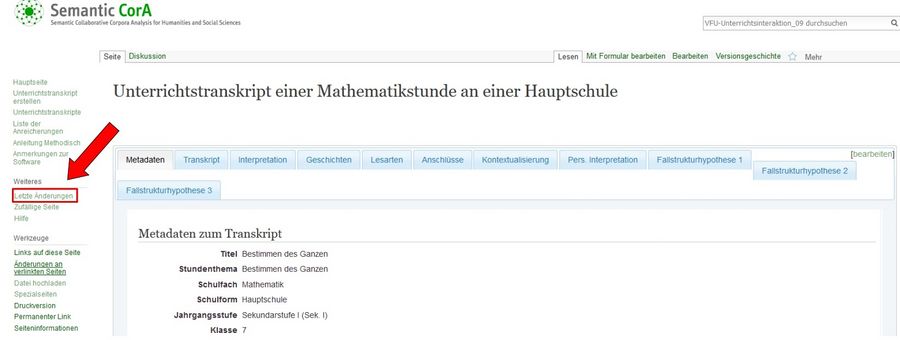Mit Semantic CorA arbeiten: Unterschied zwischen den Versionen
Tabea (Diskussion | Beiträge) |
Tabea (Diskussion | Beiträge) |
||
| Zeile 72: | Zeile 72: | ||
====Interpretationen bearbeiten oder löschen==== | ====Interpretationen bearbeiten oder löschen==== | ||
| − | Erstellte Interpretationen können im Nachhinein noch verändert, bzw. auch wieder ganz aus dem zugehörigen Transkript entfernt werden. Um eine gespeicherte Interpretation zu bearbeiten, suchen Sie die gewünschte Interpretation zunächst über den jeweiligen Reiter im Transkriptmenü. Möchten Sie beispielsweise die Beschreibung einer zuvor erstellten Geschichte nachträglich verändern, klicken Sie zunächst auf den Reiter ''Geschichten''. Nun werden Ihnen alle zu dem aktuellen Transkript erstellten Geschichten tabellarisch angezeigt. Wie bereits erwähnt, wird für jede neu angefertigte Interpretation eine eigene Seite in | + | Erstellte Interpretationen können im Nachhinein noch verändert, bzw. auch wieder ganz aus dem zugehörigen Transkript entfernt werden. Um eine gespeicherte Interpretation zu bearbeiten, suchen Sie die gewünschte Interpretation zunächst über den jeweiligen Reiter im Transkriptmenü. Möchten Sie beispielsweise die Beschreibung einer zuvor erstellten Geschichte nachträglich verändern, klicken Sie zunächst auf den Reiter ''Geschichten''. Nun werden Ihnen alle zu dem aktuellen Transkript erstellten Geschichten tabellarisch angezeigt. Wie bereits erwähnt, wird für jede neu angefertigte Interpretation eine eigene Seite in Semantic CorA angelegt. Der Titel dieser Seite ist jeweils in der ganz rechten Spalte der angezeigten Tabelle vermerkt. Wenn Sie die Geschichte, die Sie bearbeiten möchten, gefunden haben, klicken Sie nun auf den in dieser Spalte hinterlegten Seitennamen. |
Aktuelle Version vom 29. Mai 2019, 09:12 Uhr
Aufbau eines Transkripts
Jedes der in Semantic CorA hinterlegten Transkripte besteht aus einer Vielzahl von miteinander verknüpften Unterseiten, die jeweils einen einzelnen Analyse- bzw. Interpretationsschritt bündeln. Über die Reiter der zu jedem Transkript zugehörigen Menüleiste können Sie sich diese Seiten jeweils ansehen und bearbeiten.
Im Folgenden wird eine kurze Übersicht über die innerhalb eines jeden Menüpunkts möglichen Bearbeitungs- und Analyseschritte gegeben.
Metadaten
Der Reiter Metadaten gibt die zum ausgewählten Transkript hinterlegten Metadaten wieder. Hier lassen sich Informationen zum Transkript selbst, zum angewandten Aufzeichnungsverfahren, sowie zu den im Transkript vorkommenden Personen entnehmen.
Transkript
Über den Reiter Transkript können Sie den transkribierten Text selbst einsehen. Der Transkripttext ist hierbei in einzelne Abschnitte eingeteilt, die sequentiell unter einander aufgeführt werden. Zu jedem Abschnitt ist auch jeweils der Sprechende als Akteur vermerkt. Aufgrund dieser Aufteilung in einzelne Sprechakte erscheint das gesamte Transkript als eine tabellarische Struktur bestehend aus drei Spalten: die Spalte Abschnitt enthält die Nummerierung des jeweiligen Textbausteins, Akteur beinhaltet den Namen, bzw. das Namenskürzel, des jeweils Sprechenden und die Spalte Transkripttext gibt den transkribierten Text selbst wieder.
Textabschnitte sortieren
Mit einem Mausklick auf die zwei gelben Pfeile neben der jeweiligen Spaltenüberschrift können Sie die Tabelleninhalte jeweils unterschiedlich aufsteigend sortieren.
Die Sortierung erfolgt entweder nach Abschnittsnummer, nach Akteur, oder nach transkribiertem Text. Letztere Sortierungen erfolgen alphabetisch, wobei Akteure und Sprechakte, die mit einer Zahl oder einem Sonderzeichen beginnen noch vor Einträgen beginnend mit „A“ gelistet werden. Für die meisten Anwendungsfälle empfiehlt es sich allerdings, die Sortierung nummerisch zu belassen.
Sequenzen erstellen
Innerhalb der tabellarischen Transkriptansicht lassen sich die einzelnen Textabschnitte in sogenannte Sequenzen aufteilen. Diese Aufteilung ist für die weitere Interpretation der Transkripte insofern essentiell, als dass Sequenzen die Grundbausteine für alle durchzuführenden Analysen und Interpretationen darstellen. Für die Erstellung einer neuen Sequenz bieten sich zwei unterschiedliche Möglichkeiten an. Ein kompletter Transkriptabschnitt kann mit Mausklick auf das kleine Kästchen rechts neben dem Transkripttext ausgewählt und dann mit mithilfe des ++Sequenz Knopfs in eine neue Sequenz „umgewandelt“ werden.
Der ++Sequenz Knopf öffnet ein kleineres Fenster, in dem der ausgewählte Text angezeigt wird und mit Klick auf Speichern können Sie die gewählte Sequenz anschließend abspeichern.
Hierbei ist wichtig, dass auch wirklich mindestens ein Textabschnitt ausgewählt sein muss, ansonsten reagiert der ++Sequenz Knopf nicht. Auf diese Weise lassen sich auch mehrere getrennte Transkriptabschnitte auswählen und zu einer einzigen Sequenz zusammenführen. Möchten Sie alternativ nicht den gesamten Text eines Abschnitts, sondern lediglich einen kleineren Ausschnitt daraus als Sequenz anlegen, so können Sie den gewünschten Textabschnitt einfach mit der Maus markieren. Daraufhin öffnet sich das ++Sequenz Feld automatisch und der markierte Textausschnitt kann als neue Sequenz abgespeichert werden.
Wichtig: Alle zu einem Transkript angelegten Sequenzen sind nur über den Reiter Interpretation einsehbar. Das heißt, dass eine neu gespeicherte Sequenz nicht direkt innerhalb der Transkript Seite zu sehen ist. Eine neu angelegte Sequenz wird immer erst per Klick auf den Interpretationsreiter sichtbar.
Interpretation
Der wohl wichtigste Abschnitt innerhalb des Transkript-Menüs ist der Reiter Interpretation. Hier werden, ebenfalls tabellarisch, die zuvor erstellten Sequenzen gelistet. Die Nummerierung der Sequenzen orientiert sich hierbei an ihrer Zugehörigkeit zu dem jeweiligen Transkriptabschnitt. Konkret bedeutet das, dass alle Sequenzen, die z.B. aus dem Transkriptabschnitt 1 stammen, als Sequenz ebenfalls unter der Nummer 1 aufgeführt werden. Innerhalb des Reiters Interpretation können Sie nun zu jeder einzelnen Sequenz Geschichten, Lesarten, Anschlüsse und Kontextualisierungen verfassen. Diese Interpretations- und Analyseschritte können Ihnen anschließend als Basis für das Ausarbeiten von Fallstrukturhypothesen dienen.
Geschichten, Lesarten, Anschlüsse und Kontextualisierungen einsehen und erstellen
Möchten Sie sich beispielsweise die bereits zu einer bestimmten Sequenz vorhandenen Geschichten ansehen, können Sie sich diese per Mausklick auf die kleine +-Schaltfläche links neben der Überschrift Geschichten unterhalb der jeweiligen Sequenz anzeigen lassen.
Ein erneuter Klick auf diese Schaltfläche schließt die geöffneten Geschichten wieder. Auf dieselbe Art lassen sich auch alle Lesarten, Anschlüsse und Kontextualisierungen zu einer bestimmten Sequenz ein- und wieder ausblenden.
Möchten Sie nun z.B. eine neue Geschichte zu einer Sequenz hinzufügen, klicken Sie zunächst auf die kleine +G-Schaltfläche rechts neben der Überschrift Geschichten unterhalb der jeweiligen Sequenz, zu der die Geschichte erstellt werden soll.
Daraufhin öffnet sich ein neues Fenster in dem ein Kurztitel, eine Beschreibung und eine Notiz zu der neuen Geschichte eingetragen werden können.
Sind alle Felder fertig ausgefüllt, kann die Geschichte mit Mausklick auf Speichern erstellt werden.
Derselbe Ablauf gilt ebenso für das Erstellen von neuen Lesarten, Anschlüssen und Kontextualisierungen.
Wichtig: Wird eine neue Geschichte, Lesart, Kontextualisierung, oder ein neuer Anschluss gespeichert, wird die Interpretationsseite automatisch neu geladen. Dies kann unter Umständen einen Moment dauern. Um die neu erstellte Interpretation daraufhin einsehen zu können, müssen Sie bei der entsprechenden Sequenz die jeweilige +-Schaltfläche anklicken.
Interpretationen bearbeiten oder löschen
Erstellte Interpretationen können im Nachhinein noch verändert, bzw. auch wieder ganz aus dem zugehörigen Transkript entfernt werden. Um eine gespeicherte Interpretation zu bearbeiten, suchen Sie die gewünschte Interpretation zunächst über den jeweiligen Reiter im Transkriptmenü. Möchten Sie beispielsweise die Beschreibung einer zuvor erstellten Geschichte nachträglich verändern, klicken Sie zunächst auf den Reiter Geschichten. Nun werden Ihnen alle zu dem aktuellen Transkript erstellten Geschichten tabellarisch angezeigt. Wie bereits erwähnt, wird für jede neu angefertigte Interpretation eine eigene Seite in Semantic CorA angelegt. Der Titel dieser Seite ist jeweils in der ganz rechten Spalte der angezeigten Tabelle vermerkt. Wenn Sie die Geschichte, die Sie bearbeiten möchten, gefunden haben, klicken Sie nun auf den in dieser Spalte hinterlegten Seitennamen.
Daraufhin werden Sie auf die für diese Geschichte angelegte Seite weitergeleitet. Hier bekommen Sie auch noch einmal alle zu der jeweiligen Interpretation hinterlegten Daten, wie z.B den Kurztitel und die Beschreibung, angezeigt. Klicken Sie nun in der Leiste rechts oben auf Bearbeiten.
Die Seite wird neu geladen und anstelle der fertig visualisierten Interpretation wird Ihnen nun ihr Quellcode angezeigt. Auch wenn dieser Code zunächst kryptisch erscheinen mag, so lassen sich die wichtigsten Datenfelder leicht identifizieren: sie stehen jeweils zu Beginn einer neuen Codezeile nach einem senkrechten Strich |.
Die einzigen Felder, die Sie innerhalb dieses Quellcodes verändern sollten, sind die Felder
|Kurztitel=
|Beschreibung=
|Notiz=
Sie können nun den Text nach dem Gleichheitszeichen des jeweiligen Datenfelds bearbeiten oder löschen. Bitte achten Sie darauf, den Code ansonsten nicht zu verändern, da dies zu unerwünschten Ergebnissen führen kann.
Möchten Sie einen Interpretationsbeitrag komplett löschen, dann können Sie den gesamten Quellcode einfach markieren und entfernen. Die so gelöschte Interpretation erscheint dann nichtmehr in der Transkriptübersicht. Wenn Sie fertig sind, klicken Sie unter dem Textfeld des Quellcodes einfach auf Änderungen speichern. Daraufhin wird die Interpretationsseite neu geladen und die getätigten Änderungen sollten sichtbar sein. Wenn Sie nun in der Spalte Basiert auf Transkript auf den Namen des zugehörigen Transkripts klicken, gelangen Sie wieder zurück zur Transkriptübersicht.
Wichtig: Sollten die vorgenommenen Änderungen nicht auf der Transkriptseite angezeigt werden, probieren Sie die Schritte, die im Abschnitt Abschließende Hinweise beschrieben werden.
Diskussionsbeiträge einfügen
Zu jeder erstellten Geschichte, Lesart, Kontextualisierung, sowie zu jedem Anschluss können Diskussionsbeiträge eingefügt werden. Diese können einerseits dazu dienen, die erstellten Interpretationsansätze weiterführend zu beschreiben, oder aber um Feedback zu den Interpretationsbeiträgen anderer zu geben. Sie können einen neuen Diskussionsbeitrag erstellen, indem Sie rechts neben der jeweils ausgewählten Interpretation auf die Schaltfläche Diskussion klicken.
Daraufhin öffnet sich ein neues Fenster, ähnlich wie beim Erstellen von neuen Interpretationen. Hier lassen sich nun eine Beschreibung der Diskussion, sowie eine kurze Notiz einfügen. Mit Klick auf die Speichern Schaltfläche wird der Diskussionsbeitrag anschließend zu der gewählten Interpretation hinzugefügt.
Zu jeder Interpretation können unbegrenzt viele Diskussionsbeiträge hinzugefügt werden. Dadurch wird ein reger Austausch unter den Forschenden ermöglicht.
Wichtig: Sollte ein neu erstellter Diskussionsbeitrag nicht korrekt abgespeichert oder angezeigt werden, kann oft ein Wechsel des Browsers helfen. Der Google Chrome Browser ist hierfür am besten geeignet und arbeitet am zuverlässigsten mit der Semantic CorA Software. Für weitere Hilfestellungen siehe Abschnitt Abschließende Hinweise.
Alle Interpretationen anzeigen
Um nicht nur die zu einer bestimmten Sequenz hinterlegten Interpretationen, sondern alle zu einem Transkript erstellten Geschichten, Lesarten, Anschlüsse und Kontextualisierungen angezeigt zu bekommen, können Sie die kleine +-Schaltfläche am rechten oberen Rand der Sequenztabelle anklicken. Daraufhin werden die zu jeder einzelnen Sequenz gespeicherten Interpretationen angezeigt.
Wichtig: Nach dem Klick auf die +-Schaltfläche kommt es zu einer kurzen Verzögerung in der die Interpretationsinhalte des gesamten Transkripts geladen werden. Klicken Sie in dieser Zeit bitte nicht auf andere Schaltflächen, sondern warten Sie ab, bis die Inhalte fertig geladen wurden.
Interpretationen filtern
Möchten Sie die erstellten Beiträge zu den unterschiedlichen Interpretationsebenen eines Transkripts gesondert einsehen, so können Sie dies über die Auswahl im Transkript-Menü tun. Neben dem Reiter Interpretation lassen sich hier alle Geschichten, Lesarten, Anschlüsse und Kontextualisierungen getrennt anwählen. Mit einem Klick auf den Reiter Geschichten werden z.B. ausschließlich alle zu dem jeweiligen Transkript verfassten Geschichten angezeigt. Diese Aufteilung ermöglicht es, einen genauen Überblick über die Beiträge in den verschiedenen Interpretationsebenen zu behalten. Sollen nur die von Ihnen selbst verfassten Interpretationsbeiträge angezeigt werden, so ist dies über den Reiter Pers. Interpretation möglich.
Wichtig: Diskussionsbeiträge lassen sich nur innerhalb des Interpretationsreiters einsehen und verfassen. In der nach Interpretationsart gefilterten Ansicht, sowie in der personalisierten Ansicht werden sie nicht angezeigt.
Fallstrukturhypothese
Basierend auf den unterschiedlichen Interpretationsebenen des jeweiligen Transkripts ist es Ihnen möglich, eine sogenannte Fallstrukturhypothese zu erstellen. Diese dient dazu, die einzelnen Interpretationsebenen miteinander zu verknüpfen, um eine detaillierte Fallstruktur zu rekonstruieren. Dadurch sollen die widersprüchlichen Motivationen, Interessen und Interaktionen der im Transkript vorkommenden Akteure genauer beleuchtet werden. Die erstellte Fallstrukturhypothese kann anschließend als Grundlage für eine weitergehende Forschungs- oder Seminararbeit verwendet werden.
Interpretationen einer Fallstrukturhypothese zuordnen
In Semantic CorA lassen sich bis zu drei unterschiedliche Fallstrukturhypothesen pro Transkript verwalten. Jede einzelne Fallstrukturhypothese ist über einen eigenen Reiter im Transkript-Menü anwählbar. Um Geschichten, Lesarten, Anschlüsse, oder Kontextualisierungen einer bestimmten Fallstrukturhypothese zuzuordnen, klicken Sie innerhalb der Interpretation Ansicht rechts neben der gewünschten Interpretation auf die kleine Schaltfläche +FSH.
Daraufhin öffnet sich ein separates Fenster, in dem Sie nun auswählen können, zu welcher der drei verfügbaren Fallstrukturhypothesen die gewählte Interpretation hinzugefügt werden soll. Mit einem Klick auf die Schaltfläche Speichern wird die gewählte Zuordnung gespeichert.
Wichtig: Nachdem eine Interpretation erfolgreich zu einer Fallstrukturhypothese hinzugefügt wurde, wird die Interpretationsansicht neu geladen. Wenn Sie sich jetzt die zuvor zugeordneten Interpretation anschauen, so sehen Sie die Nummer der gewählten Fallstruktur rechts neben dem Autorennamen stehen. Somit können Sie kontrollieren, ob die Zuordnung erfolgreich war.
Eine Fallstrukturhypothese bearbeiten
Jede Fallstrukturhypothese kann darüber hinaus auch noch weitergehend bearbeitet und mit schriftlichen Anmerkungen versehen werden. Klicken Sie hierfür zunächst auf den entsprechenden Fallstrukturhypothesenreiter im Transkript-Menü. Wählen Sie beispielsweise den Reiter zur Fallstrukturhypothese 1 aus. Oberhalb der gelisteten Interpretationen zu dieser Fallstrukturhypothese klicken Sie dann auf die hervorgehobene Überschrift zur Textseite von Fallstrukturhypothese 1. Daraufhin wird eine neue, zur jeweils gewählten Fallstrukturhypothese zugehörige Seite geladen.
Diese Seite besteht aus zwei Teilen: im oberen Teil können nun weiterführende schriftliche Kommentare, Anmerkungen und Erläuterungen zu der Fallstrukturhypothese vermerkt werden. Im unteren Teil der Seite, unterhalb der Überschrift Mit dieser Fallstrukturhypothese verbunden, erfolgt eine Auflistung der verknüpften Interpretationen.
Um einen neuen Eintrag einfügen zu können, müssen Sie in der oberen Leiste der Seite auf den Reiter Bearbeiten klicken. Daraufhin wird ein Textfeld geöffnet, das den Quellcode der Seite enthält.
Unterhalb des Eintrags Ab hier ist Platz für die Fallstrukturhypothese: können nun jegliche schriftliche Anmerkungen und Erläuterungen zu der Fallstrukturhypothese eingetippt werden. Zum Speichern der vorgenommenen Ausführungen klicken Sie anschließend unterhalb des Textfelds auf die Schaltfäche Änderungen Speichern. Daraufhin wird die Seite neu geladen und die hinzugefügten Textpassagen werden angezeigt.
Um zurück auf die Übersichtsseite des Tranksripts zu gelangen, können Sie einfach auf die Überschrift Zurück zum Unterrichtstranskript klicken.
Wichtig: Möchte man einige grundlegende Formatierungen vornehmen, z.B. Kursivsetzung eines Textabschnitts, so lassen sich diese über die kleinen Schaltflächen oberhalb des Textfeldes bequem einfügen. Wichtig ist, dass keinerlei Änderungen, oder Löschungen am angezeigten Quellcode vorgenommen werden dürfen! Alle zusätzlichen Kommentare und Erläuterungen sollten nur unterhalb des Codes eingefügt werden.
Abschließende Hinweise
Sollte eine vorgenommene Änderung, ganz gleich an welcher Stelle, einmal nicht sofort angezeigt werden, so können Sie zunächst versuchen, die Seite im Browser neu zu laden. Alternativ können Sie auf der entsprechenden Seite, auf der die Änderung vorgenommen wurde, oben rechts auf Bearbeiten klicken. Daraufhin wird Ihnen der Quelltext der Seite angezeigt. Hier müssen Sie nichts weiter ändern, sondern klicken einfach unten auf der Seite auf die Schaltfläche Änderungen speichern. Daraufhin wird die Seite neu geladen und alle Änderungen sollten jetzt korrekt angezeigt werden.
Ist die Änderung dann immernoch nicht einsehbar, so können Sie in der linken Navigationsleiste über den Reiter Letzte Änderungen alle Seiten, auf denen kürzlich Änderungen getätigt wurden, überprüfen.
Ist die Seite, auf der die Änderung vorgenommen wurde, hier aufgelistet, so kann sie direkt angeklickt und neu geladen werden. Daraufhin sollten alle Neuerungen auf der Seite sichtbar sein. Sollte die getätigte Änderung hier nicht gelistet sein, so wurde sie nicht richtig von der Software abgespeichert. In diesem Fall können Sie versuchen, dieselbe Änderung erneut vorzunehmen und anschließend überprüfen, ob sie übernommen wurde.
Wichtig: Generell funktioniert die Semantic CorA Software am besten in Kombination mit dem Google Chrome Browser. Bei etwaig auftretenden Problemen kann ein Wechsel zu diesem Browser oftmals Abhilfe verschaffen.